「你看這能掃嗎?」「沒關係,都交給我試試看。」週末,趁空到岳父家走走。聊起前陣子掃描老照片的心得,乾脆連岳父家的照片都一併幫忙處理吧。把老照片數位化,除了能用手機看,還能隨時傳給好友圈。這種水磨工夫,自然由我來代勞。

最近 AI 當道,生成式工具蓬勃發展,Photoshop 自然也不例外。加入 AI 功能的 Photoshop,簡直成了新一代的創意工具。不過我們的重點是「老照片數位化」,所以淺嚐即止。忠實呈現當時的景物和氛圍,才是我們最終的目的。



數位化的第一部,就是掃描。為了後續操作,我都以不會損及畫質的 TIFF 檔案格式儲存。對了,我會掃描兩個版本,一個是以原始畫面儲存,另外一個是套用掃描軟體的「色彩還原」功能後儲存。為什麼要色彩還原,原因是沖洗照片的化學藥劑跟空氣接觸時間一長,就容易起化學變化,照片染料會隨著時間而分解褪色。而相紙上的化學藥水,在接觸到光和熱後,一樣會有「泛黃」及「斑駁」的問題出現。掃描軟體的「色彩還原」功能可以部分解決這些褪色和泛黃的問題,但結果並非絕對。所以為了保險,我都會儲存原始和色彩還原兩個版本的 TIFF 檔。


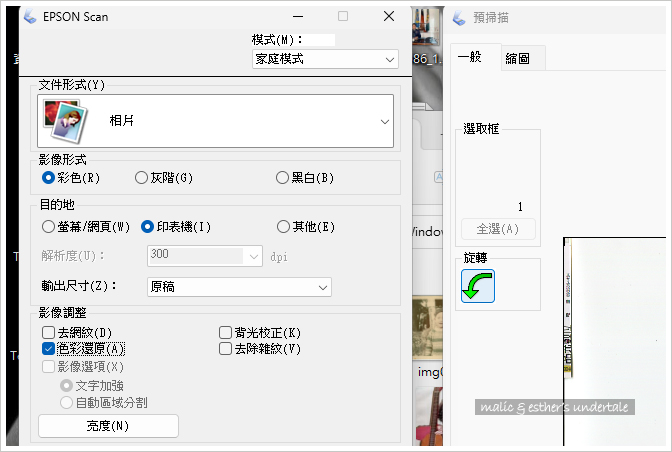
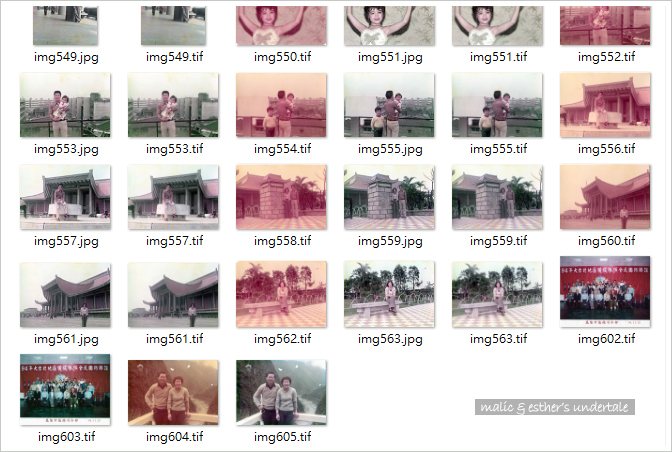
開啟 Photoshop,開始動手吧。動用 AI 功能之處,主要在於修復老照片四周的小圓角。在那個四邊都要裁成圓角的時代,每張照片可都是經過老師傅手工裁剪。但數位化後,四角空白還是美中不足,我們就用 Photoshop 的 AI 功能來幫忙補足吧。
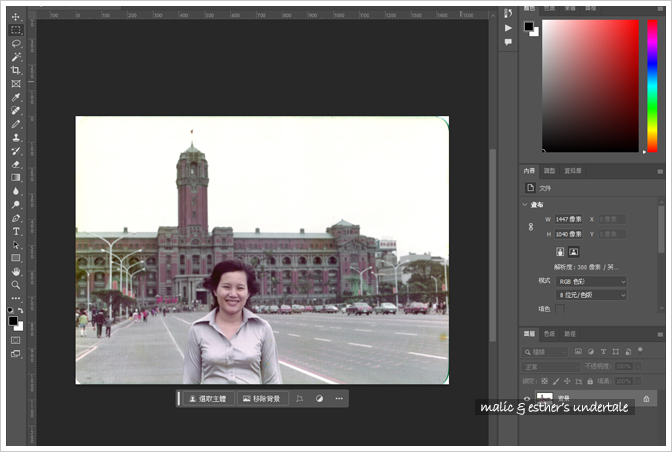
首先,將四角白色區域一一框起。Phptoshop AI 功能會針對框選內容,聰明地「生成」適合的內容。由於老照片四角多是和主題較為無關的景物,所以成果以假亂真,幾乎毫無影響。處理好後,別忘了平面化所有圖層,我們要做下一步。
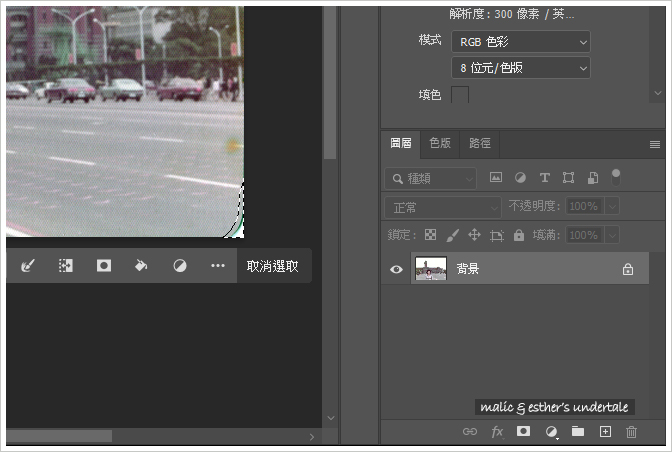
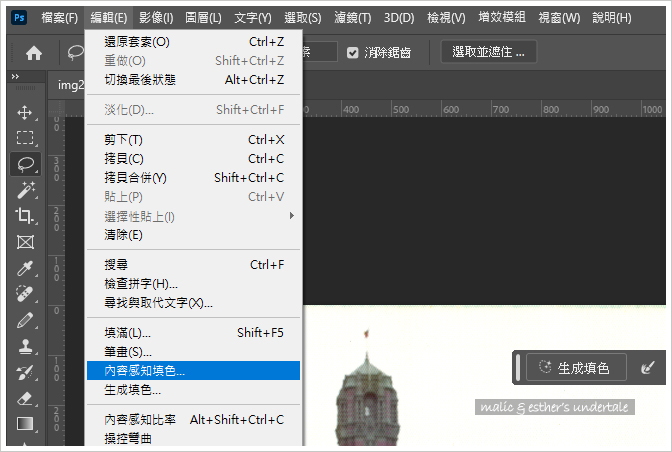
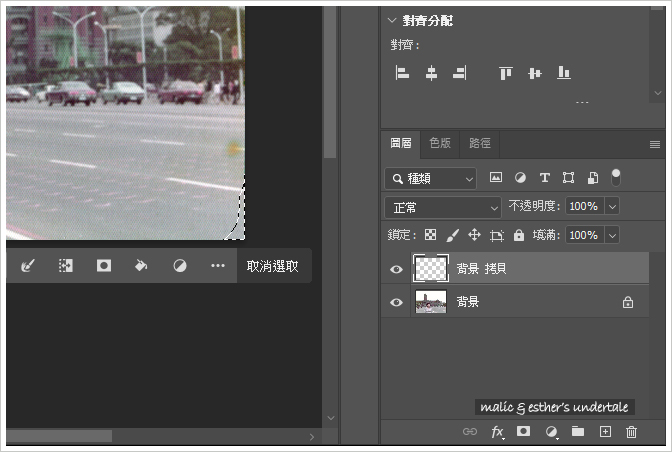
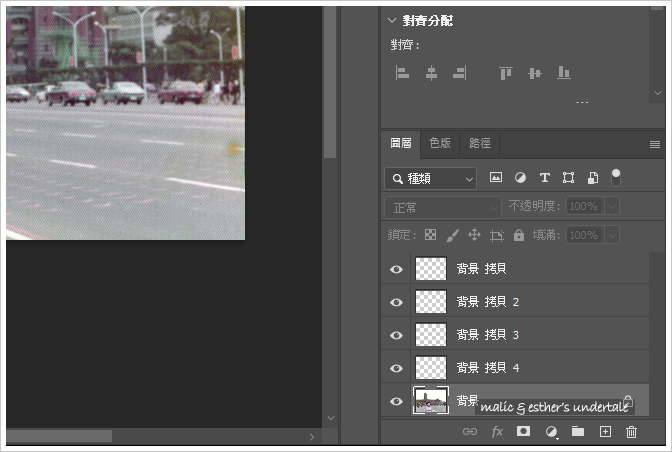
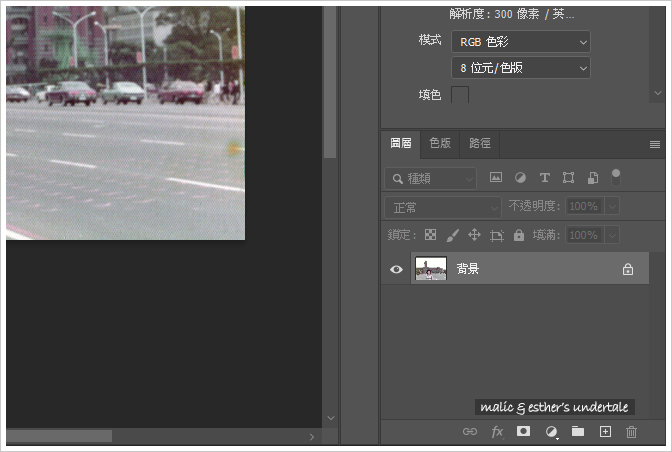
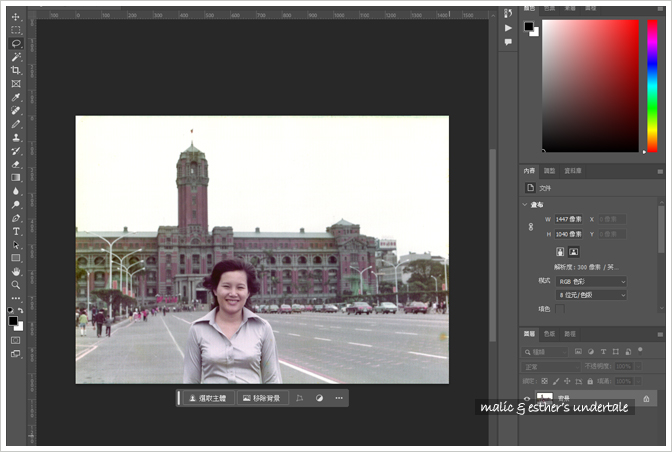
此時,如果是原稿是黑白照片,那麼可從 Photoshop 中使用 [影像] > [調整] > [黑白],將照片色彩轉換成黑白不一的灰階。這裡我們不改變照片的色彩模式,而是讓 Photoshop 將 RGB 顏色「換算」成灰階 (而仍保持 RGB 的色彩模式),因為在換算時,Photoshop 可以透過運算 (或讓你自訂),將其轉換成效果更好的黑白照片。說 Photoshop 是數位暗房,一點沒錯。
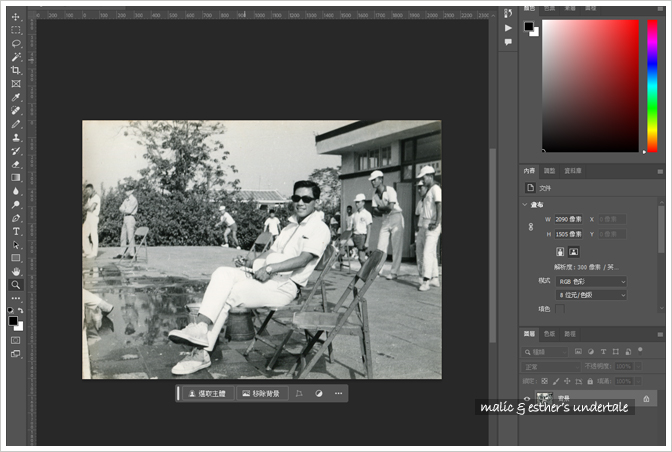
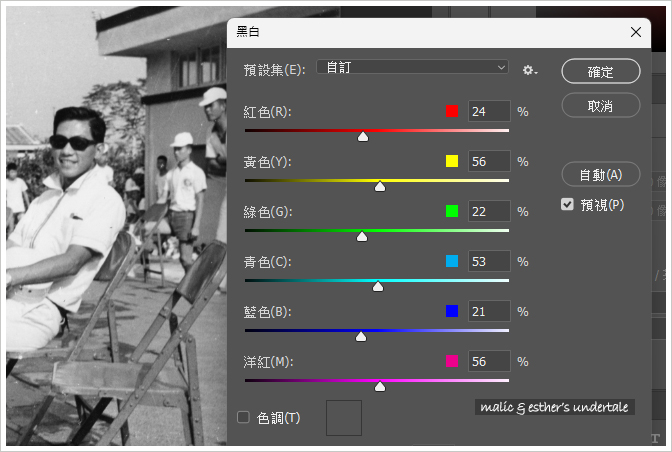
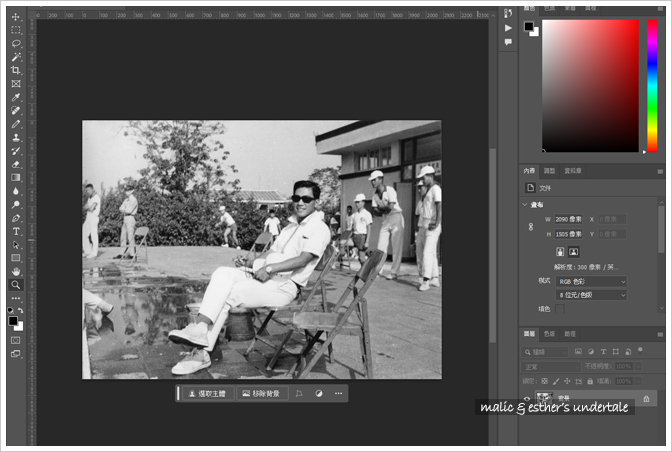
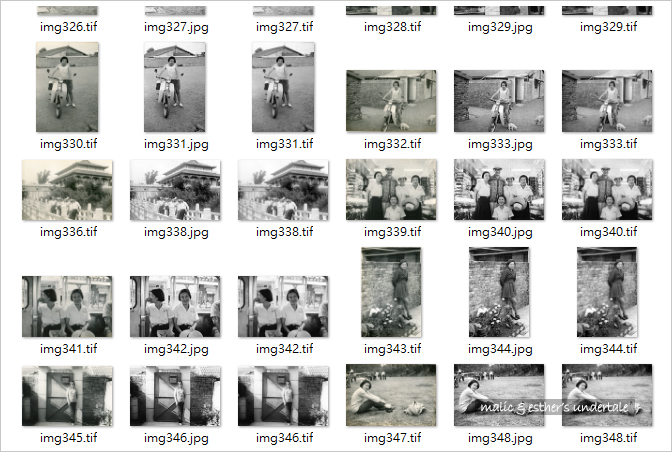
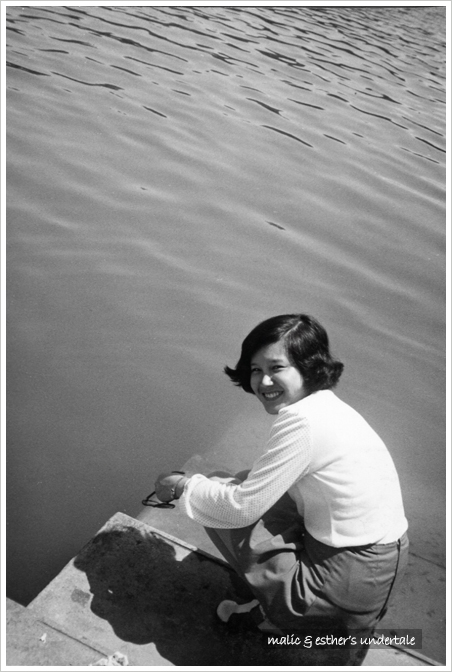
接著,可以使用汙點修復筆刷工具精修一下照片。無論是髒點、刮痕、線頭和毛髮,花多少時間就有多少成果。許多年前我在網路上看過後製人員上網抱怨,精修一張蔡依林代言牛仔褲的照片要一個小時,你就知道拍攝商品的前置工作有多重要了。明星的妝容越完美,後製人員越輕鬆。不過,現在處理的對象只是老照片,稍微修掉太顯眼的瑕疵就好。我們想要重現的是此情此景,不是明星照片。

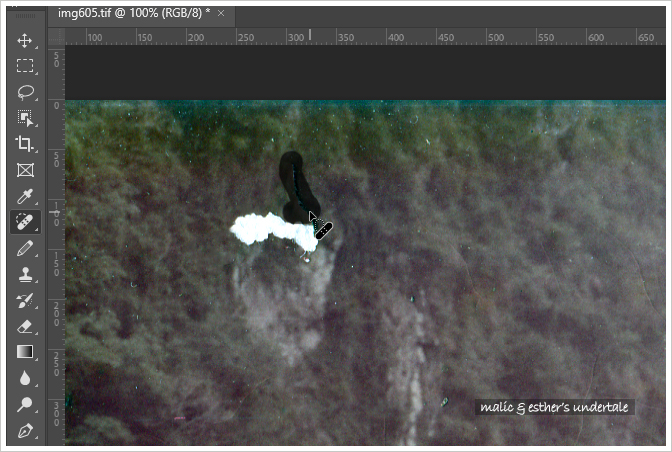
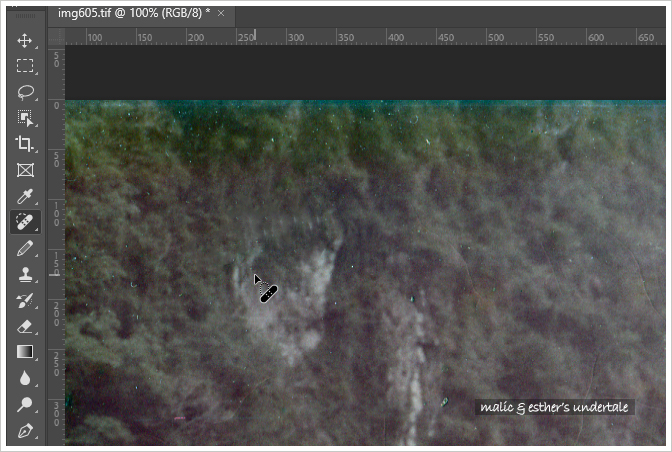
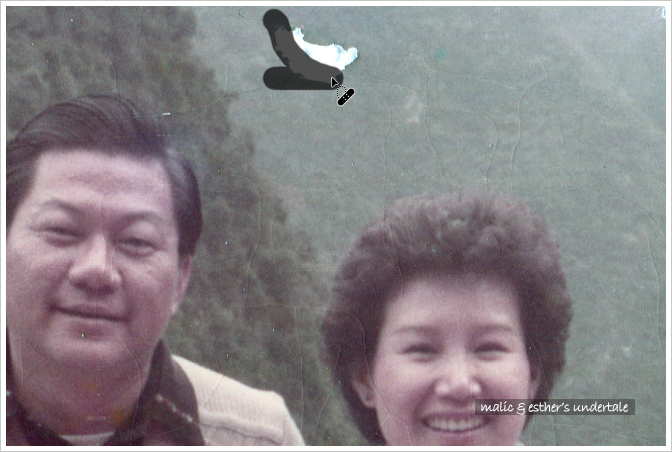
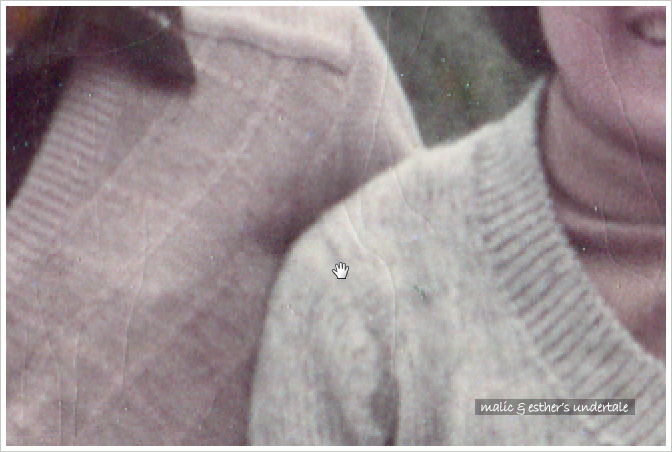
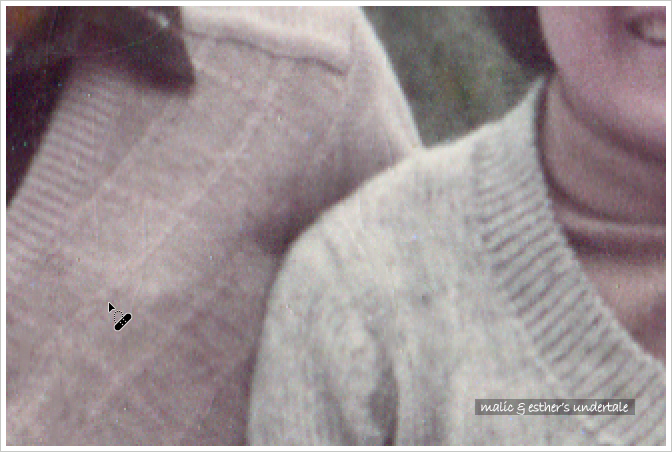

接下來,真正享受高科技成果的時刻到了。這裡我使用的是 Photoshop 的 Neural Filters (神經網路濾鏡)。這些功能可是新鮮貨,幾年前可沒這麼好用的東西。
Photoshop Neural Filters 是一系列要經過神經網路運算的濾鏡,主要用於修飾人臉瑕疵、改變顏色、黑白彩色化,還有相片復原功能。最後一者是我使用的重點,稍有心得可以分享。
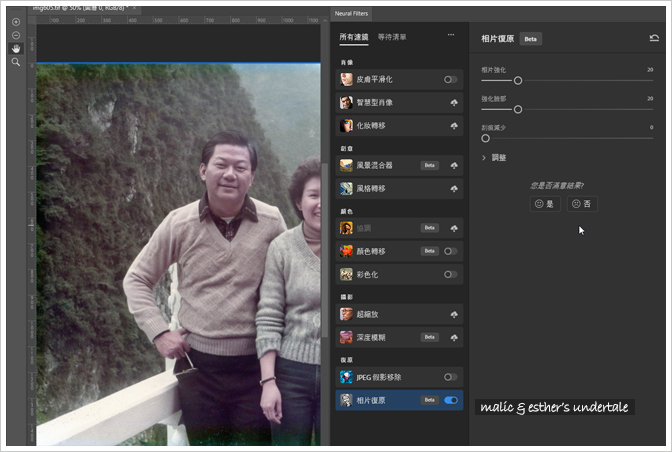
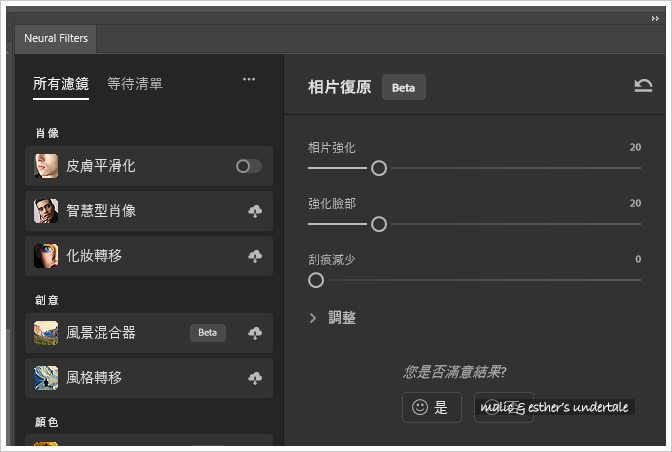
相片復原 (還在 Beta 階段) 底下有幾項功能,分別是相片強化、強化臉部和減少刮痕,以及一系列的細部調整。相片強化會稍微減少相片的顆粒感,有那麼一點磨皮的感覺;強化臉部則是會加深臉部線條以及與四周景物之間的對比;刮痕減少用意良好,是要自動抹去照片上的刮痕,不過由於影響是全面性的,對照片加工過多,所以我捨去不用。
打開照片,進入 Neural Filters 之後,Photoshop 會試圖分析照片中有無人臉。若有,[相片復原] 下會出現 [強化臉部] 的選項。在我操作的經驗中,只要辨識出來的人臉不要過多,而且人臉正對鏡頭,那麼 [強化臉部] 的選項大多可以正常執行。如果人臉側對鏡頭,則很容易出現錯誤警告並取消 [強化臉部] 這項功能。多次操作下來,我大多讓 [相片強化] 和 [強化臉部] 設在 20 左右的低度修正,讓成果自然一些。當然,你要下手重一些,把大叔修成小虎隊,我也不反對。
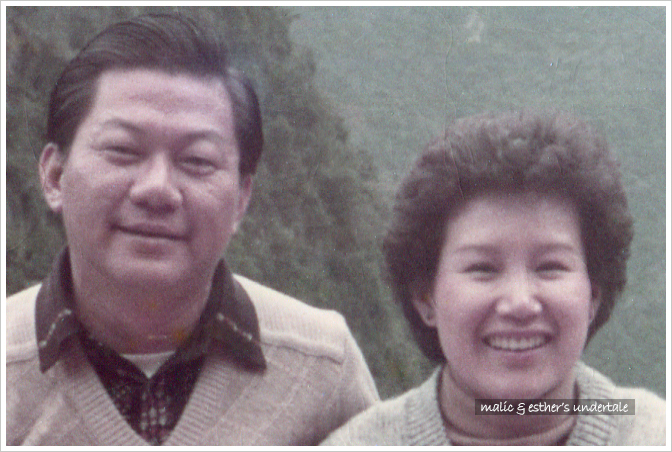
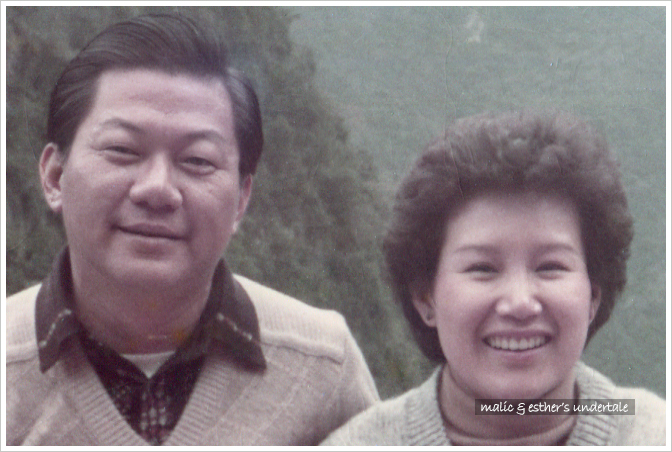
處理至此,一張老照片已經活了過來。如果你還想再進 Camera RAW 調整一下白平衡也行,只是下手還是輕一點好。運算次數越少,老照片失真的程度越小。最終,存檔後,再把它另存一張最高品質的 JPG 檔留底吧。我通常會保留 (兩種) TIFF 和 JPG。TIFF 以防後續還要加工,JPG 則是可以傳上 LINE 相簿分享。
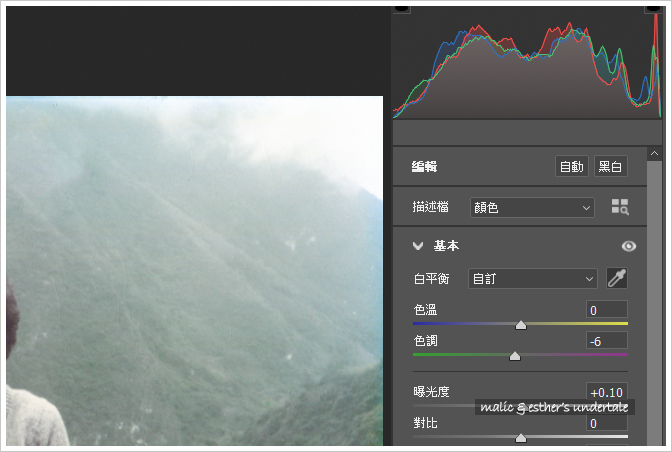
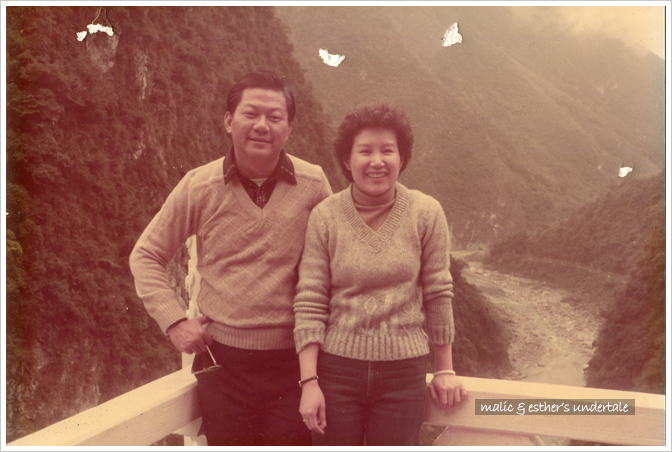

仔仔細細地,我將這些照片一一傳上 LINE 的相簿。這些四、五十年前的照片,足以讓岳父他們回憶一陣子了。
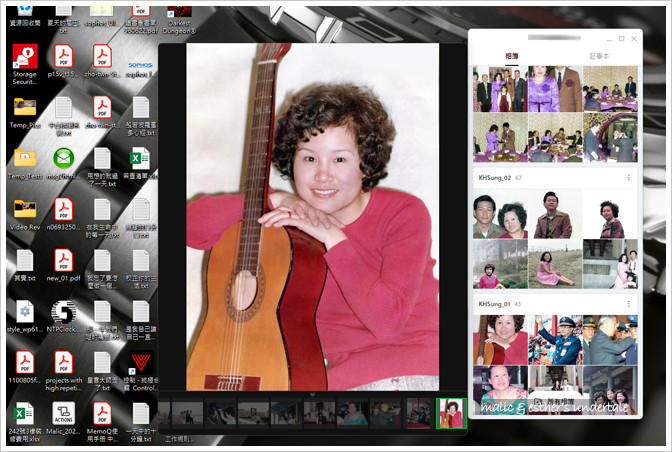
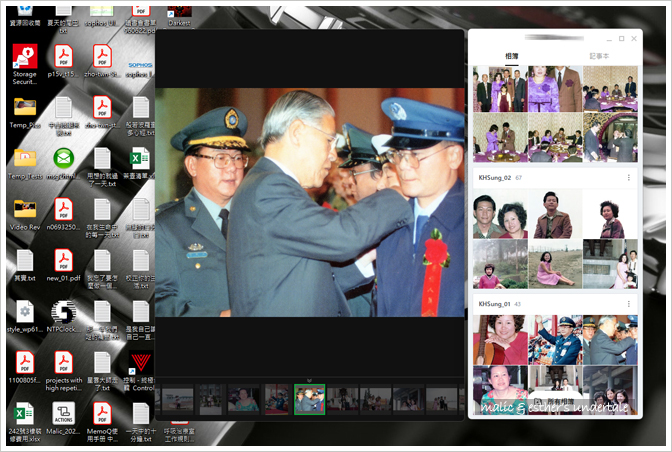

感動!
尤其這句 “過去的一切就又活了過來”
Malic 您這獨門工作室等級功夫 實在一般人無法完成啊!
只能放任老照片 年華老去!
如果您有掃描好的照片,我非常樂意用軟體幫忙調整一下,留個言告訴我即可。我從後台給您信箱地址了。